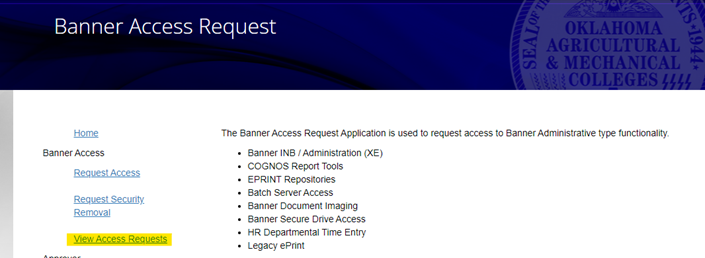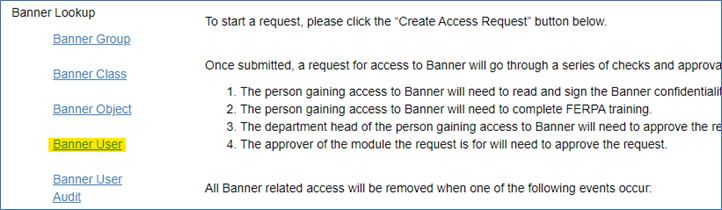Requesting Access to Banner (for Faculty)
- Request Access to Banner
- Recommended Security Groups for Faculty
- View the Status of a Banner Access Request
- View Your Banner Access
Request Access to Banner
Follow the steps below to submit your request to access Student information via the online Banner Access Request application. Please note that if you need access to other areas of Banner (ex: Accounts Receivable, Admissions) you will need to submit multiple access requests - one for each Banner module. The steps below show how to request access to the Student module.
Most faculty will only need the two groups described in the Recommended Security Groups for Faculty section below.
If you experience technical issues with the online request application, please contact the IT Helpdesk (helpdesk@okstate.edu or 405-744-HELP).
- Log in to the Banner Access Request application: https://apps.okstate.edu/access_request/
- Scroll to the bottom of the page and click the blue Create Access Request button.
- Select OSU Stillwater/Tulsa as the campus, then click Next.
- Select STUDENT as the Banner module, then click Next.
- Search for yourself or the person for whom you are requesting access (by name or email address, etc.), then click Next.
- Confirm the person on the following screen by clicking the radio button next to their name, and click Next.
- The system automatically looks up the department head who must approve this request - click Continue.
- Select the Banner Security Group(s) desired by checking the boxes to the left of the Security Group description. See Recommended Security Groups for Faculty.
- After checking the boxes for the desired security groups, you have the option to add
a comment (for the approvers), then click Next.
- On the next screen (selecting business profiles), select "OSU Faculty Registration Override in SSB". Click Next, then click Submit on the summary page that follows.
Once these steps are complete, the access request will move through the workflow described below:
- The person for whom the request was made must log in to the system and agree to the Banner access confidentiality statement (if this is their first Banner access request).
- The Department Head will also receive an email prompting them to log in to the system and approve the request. Department Heads can also log in to the system and click the Pending Department Head Action link (under the Approver menu) to view and approve pending requests.
- The data owners of the different security groups must review and approve the request.
- Finally, the request must be processed by IT. After all approvals have been obtained and IT has set up the new access, the requestor will receive an email from the IT Helpdesk indicating that the request has been completed.
You can view the status of any access request by clicking on the "View Access Requests" link in the upper left of the home page and searching for the user for which access was requested.
Recommended Security Groups for Faculty
The table below summarizes the security groups in the Banner STUDENT module recommended for most Faculty. If you also have advising responsibilities or assist academic Department Heads or Deans, you may also want to view our recommended security groups for Advisors and/or Department Heads for additional security groups.
| Group Name | Group Description |
|---|---|
|
Add Student Business Profile Access |
While this is not actually a security group, it can be used if you wish to request access to a restricted group that isn’t shown in the list, or if you need to request a business profile. On the next page, you’ll select the “OSU Faculty Registration Override in SSB” business profile. |
|
Faculty Access |
Grants the ability to be assigned as the instructor to a course in Banner. |
Don't forget to request the "OSU Faculty Registration Override in SSB" business profile.
View the Status of Banner Access Request
To check on the status of any Banner Access Request, use the View Access Requests link near the top-left of the home page in the Banner Access Request system.
- Search for the person whose access request you want to view (by name or email address, etc.), then click Next.
- Confirm the person on the following screen by clicking the radio button next to their name, and click Submit.
- The resulting page lists all pending and/or approved Banner Access Requests for that person.
View Your Banner Access
To view a comprehensive list of all current/approved Banner access for yourself or another employee, use the "Banner User" link in the left-side menu in the Banner Access Request System.
- Search for the person whose access request you want to view (by name or email address, etc.), then click Next.
- Confirm the person on the following screen by clicking the radio button next to their name, then click Next.
- Once you're on that employee's Banner User Information page, scroll down past the General Information section and Security Review Information to see all current/approved security groups and business profiles for that employee.