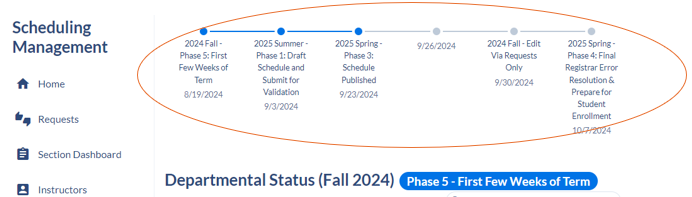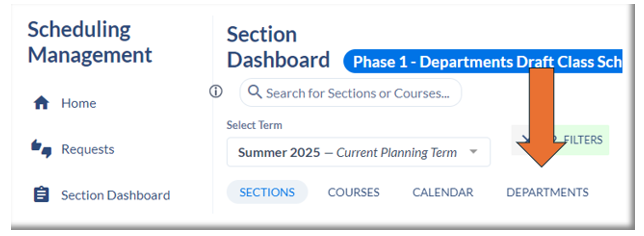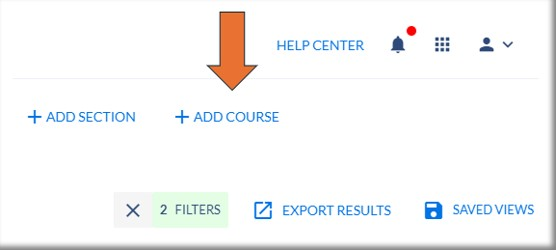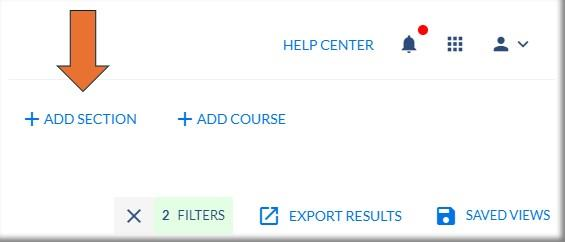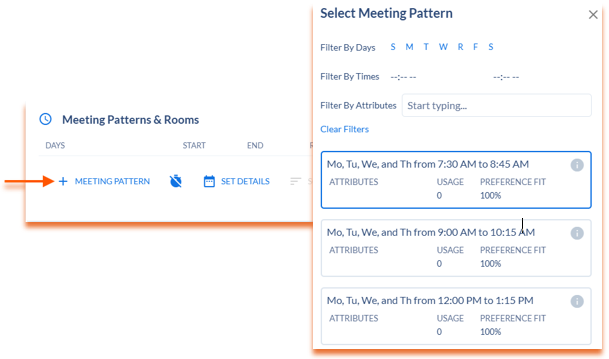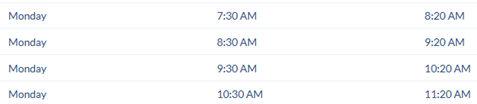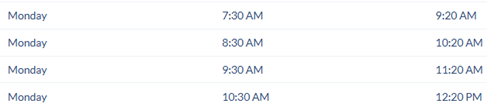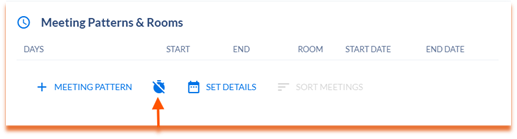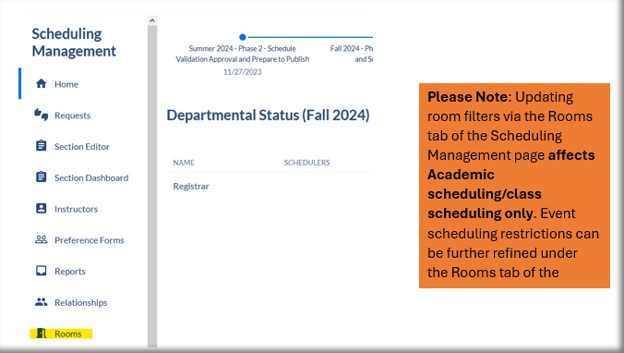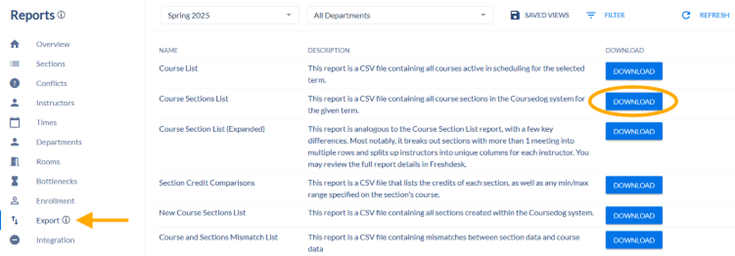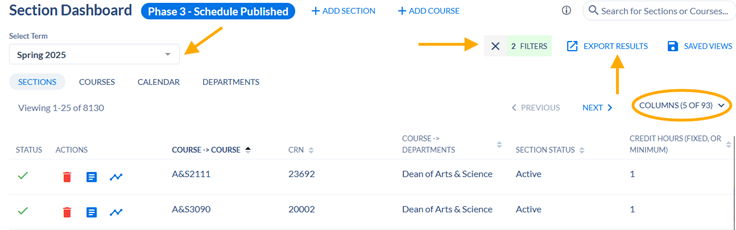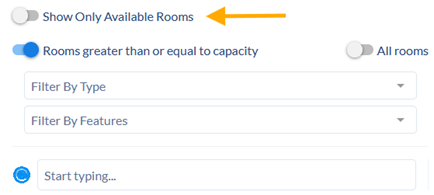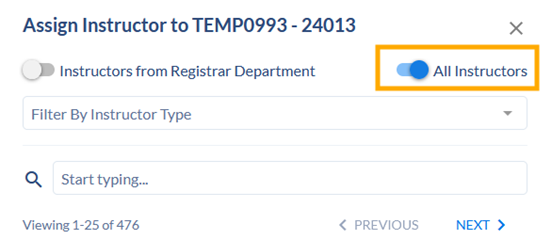Coursedog for College & Department Schedulers
About Coursedog
Coursedog is an academic operations platform used for class and event scheduling.
Class Scheduling - College and departments schedulers can add or edit sections details for a given term, submit special requests using built-in approval workflows, inactivate sections and add cross-listed relationships via the scheduling platform.
Event Scheduling - Colleges can maintain the use of event space via a customizable event request form accessible via the Coursedog events platform or the public event site.
How to Request Access
Faculty and staff can request access to class scheduling, events or both by submitting a request to gurooms@okstate.edu. Please provide the type of Coursedog platform needed, name of requestor, email address, department and reason for the request.
Class Scheduling
-
Class Scheduling Phases
Phases for a given term can be located at the top of the Coursedog scheduling management home page and can assist with important scheduling tasks and semester reminders.
Phase 1 – Departments Draft Class Schedule and Submit for Schedule Validation (open editing)
-
- The class schedule is open for editing. Departments can draft their class schedule by adding, editing or updating section details and submit the final schedule for validation prior to the deadline.
Phase 2 – Schedule Validation Approval and Prepare to Publish Schedule
-
-
- Departments are no longer able to submit their schedule for validation. Academic Deans may submit the schedule for validation on behalf of the department during this phase. The section dashboard remains options for editing and adding new sections.
-
Phase 3 – Schedule Published
-
- The schedule is now viewable in Self-Service for student planning. Flagged sections with errors do not appear in Self-Service until all issues are resolved. Departments can continue to edit or add sections via the section dashboard.
Phase 4 – Final Registrar Error Resolution and Open Student Enrollment
-
- Departments can continue to edit sections in the section dashboard but are no longer able to add new sections or edit meeting patterns/rooms. New sections must now go through requests. Department and event schedulers are able to continue assigning rooms.
Registration Opens
Phase 5 – First Few Weeks of Term
-
- Departments can continue to edit in the section dashboard on a limited basis (i.e., cannot add new sections or edit meeting patterns/rooms). Department and event schedulers are no longer able to assign rooms. These changes must take place in requests.
Phase 6 – No More Department Edits
-
- All changes must be submitted via request or rule exceptions.
-
-
Drafting the Schedule for Validation
How to view your schedule
Department schedules are viewable in the Coursedog Scheduling platform via three routes:
- Log in to Coursedog, click the Scheduling platform button, then click the name of the department or search for the department displayed beneath “Departmental Status."
- Log in to Coursedog, click the Scheduling platform button, then click the Section Dashboard tab found on the left side of the page. Select the Departments tab below the Term, scroll through or use the search bar to locate your department, and click the “Show Sections” button to the right of the department’s name.
- Download pre-generated or custom reports. See Reports below.
How to add a section
Adding a Section During Phases 1 through 3 of a Term:
- Navigate to your department’s schedule by clicking on the department’s name displayed beneath “Departmental Status” on the Scheduling Management homepage, or via the Section Dashboard tab. Select the desired term from the “Select Term” dropdown list.
- If you are adding rotational or new course sections to the schedule, first click the +ADD COURSE button found at the top of the page and select the course. Courses without associated sections will be removed from the Coursedog platform overnight.
- If adding an additional section, click the +ADD SECTION button to begin creating a new section. Input all class details, paying attention to any error messages or warnings displayed at the top of the new section window. Save your changes by clicking the ADD SECTION button found at the bottom of the window.
- Wait for the new section to sync to the Banner SIS, then address any outstanding issues by submitting Rule Exception Requests when prompted. The finalized 5-digit Course Reference Number will replace the “placeholder” CRN displayed at the top of the section throughout the section creation process. Do not submit Rule Exception Requests for a section until it has completely synced to Banner and received the finalized CRN.
- If any red “circle” integration errors occur, immediately consult the Registrar Classroom Scheduling team for assistance.
Adding a Section During Phases 4 through 5 of a Term:
- See the guide to How to Submit Requests.
-
How to Submit for Validation
Schedule validation is an opportunity for each department to finalize section details prior to approval and schedule publication. Warnings and errors must be resolved prior to submission and before the validation submission deadline. Visit How to Submit for Schedule Validation for a detailed guide on this process.
-
How to Submit Requests
At varying times within the schedule process, new section or section edits may need to be submitted via requests or rule exceptions. See class scheduling phases and How to Submit Requests for details.
- Meeting Instructional Minutes
In accordance with OSU Policy 2.0209, standard meeting patterns-Official Class Time Schedule For Course Offerings -have been integrated into Coursedog to ensure instructional minutes are met when sections are added or edited.
Select the option to add a meeting pattern.
- Standard meeting patterns that automatically meet required instructional minutes will be displayed and can be selected depending on day/time preferences.
- These meeting patterns are based on utilizing a standard part of term, number of credit hours required for the course and schedule type.
Example: 1-credit hour lecture sections will have a selection of meeting patterns that meet one day a week, covering 800 instructional minutes for 16 weeks if utilizing the main part of term.
Example: 1-credit hour lab sections will have a selection of meeting patterns that meet one day a week, covering 1600 instructional minutes for 16 weeks if utilizing the main part of term.
To customize a non-standard meeting pattern, select the “Use Custom Meeting Patterns” icon and enter the desired day/times.
A rule exception request must be submitted to allow the class scheduling team to verify instructional minutes before Dean/Provost level review and approval.
-
Room Owners in Coursedog
Room Owners can allow or restrict usage of department or college-controlled rooms by removing or adding room filters to individual rooms in Coursedog.
Log in to Coursedog and select the class Scheduling product. On the Scheduling Management home page, click the Rooms tab on the left side of the screen.
Under the Allowed Sections heading, the default setting is “Allow All.” This allows all departments and offices to see this room as available to schedule in Coursedog. To assign a Room Filter, click the field with “Allow All”, and select one of the following:
- Field: for filters with one variable
- Any Of: for filters with multiple variables interpreted as "OR" statements
- All Of: for filters with multiple variables interpreted as "AND" statements
To restrict a room based on departmental association only, choose Field and select Departments, and Contains. Then, type the name of the Department(s) you would like to be able to use the room in the 4th field on the right and select them as they appear in the drop-down menu.
To grant external departments usage of a room controlled by your department, one of the following methods can be used:
- Update the Room Filter to include any additional departments as necessary. It is not necessary to use the “Any Of” field option for this method. Simply click on the far-right field and type in the names of all departments allowed to use the room (shown below). Once the external departmental user has scheduled a class in this room, the room filter can be returned to its original configuration by clicking the white ‘X’ by the department’s name. Updates are saved instantly, and only Owners can update this information. Removing a department from the Room Filter does not remove sections scheduled by that department from the room.
- Use the "Any Of" field option to include your department, as well as the course or CRN of the excepted course/section:
This method can be difficult to manage, as it requires prior knowledge of the Course Prefix & Number and/or CRN of the exempted section(s). In certain cases, the section may need to first sync to Banner for the filter to function properly.
- Additional Information:
- Within a Room Filter, clicking the red circle to the right of each row immediately deletes that row.
- Room Owners can add or remove other Room Owners to individual rooms in Coursedog at any time.
- The default setting allows all classes and events to be scheduled in a room. To prevent all class scheduling, Room Owners can set “Hide in Scheduling” to YES. To prevent all event scheduling, Room Owners can set “Hide in Events” to YES:
Note: Selecting YES does not remove currently scheduled classes or events from the room.
You can download reports in the form of .CSV spreadsheets from two areas of Coursedog; pre-generated reports from the Reports tab, and custom reports from the Section Dashboard.
-
Reports
You can download reports in the form of .CSV spreadsheets from two areas of Coursedog; pre-generated reports from the Reports tab, and custom reports from the Section Dashboard.
Pre-generated Reports
- Click the Reports tab, then select the term (and department if necessary). Click each tab on the left side of the screen to see statistics at a glance.
- Click the Export tab (2nd from the bottom) to access a list of pre-generated reports.
- Some reports are so large they may be generated and sent to your OSU email address instead of sent to a Downloads folder.
- (.CSV files should be converted to .XLSX before editing the spreadsheet.)
Section Dashboard Custom Reports
- Click the Section Dashboard tab, select the term and click the header “Columns 5 of 93.”
- From the dropdown menu, either select or deselect necessary data. Inside the dropdown menu, drag and drop headers to be listed in your preferred order.
- Use filters to search by Department, Campus, Instructional Mode, etc. You may need to start over when reusing/redoing filters to be able to view all filter options.
- When all adjustments are complete, export the results into a .CSV spreadsheet by clicking EXPORT RESULTS.
-
FAQ section
Cross-listing Sections in Coursedog
Cross-lists tie two or more sections together in Coursedog, Banner, and Canvas that hold completely identical meeting patterns and locations. For example, sections that meet together in a shared lecture hall at the same time, but do not share the same lab times and locations should not be cross-listed.
Cross-list relationship roll from like term to like term. If a new cross-list should be created, submit one Rule Exception Request in Coursedog inlcuding the CRNs of all sections that should be cross-listed.
Independent Study sections without start/end dates or times and Online sections generallly should not be cross-listed.
Double-Booking A Room Coursedog
Sections that meet together in the same location but do not share completely identical meeting patterns should be Double-booked. To double-book two or more sections in Coursedog, assign a location to Section A, and save the change. Next, create or open Section B for editing, and search for the same location assigned to Section A by toggling off "Show Only Available Rooms." Scroll to the top of the section and submit a Rule Exception Request that includes the CRN of Section A, as well as the location Sections A and B should be double-booked in. Do not save your changes.
Changing the Part of Term of a Section
During Phases 1 through 3 for a term, schedulers may update the part of term of an existing section in the Section Dashboard of Coursedog by following the below steps:
- Using the “Select Term” dropdown menu and search bar, navigate to the section and click to open it for editing
- Keep note of any assigned instructors, rooms, or meeting patterns
- Remove the Instructor and meeting pattern
- Save your changes; wait for the section to finish syncing to Banner
- Click the section to open it for editing again, change the Part of term and save your changes
- Click the section to open it for editing once more, add the meeting pattern, room, and instructor back to the section and save your changes
- During Phases 4 through 4 for a term, schedulers should submit a Rule Exception Request to update the part of term by following the below steps. See How to Submit Requests for details.
Missing Instructors in Coursedog
All faculty, staff, Teaching Assistants, and Graduate Teaching Assistants must have Faculty Banner access in order to be assigned as the instructor of sections in Coursedog. More information on Faculty Banner access requests can be found here: https://registrar.okstate.edu/banner_faculty/requesting-access-banner-faculty.html
After a a new instructor’s Banner access request has been completely approved, an overnight process imports their data from Banner into Coursedog. The following business day, searching for the new instructor’s name using the “All Instructors” toggle (shown below) allows schedulers to assign the new instructor to sections in Coursedog:
After the new instructor has been assigned to a section, they will automatically become affiliated with the department housing the section.
Event Scheduling
-
How to schedule events in Coursedog
Event reservations can be submitted for college, departmental or general university spaces. Access the Coursedog events platform, and select "Request an Event" in the upper right corner of the dashboard.
For users that do not have access to Coursedog, you may direct them to the Public Event Site to request an event space.
When requesting a new event, several event types are available. Event types are based on rooms reservations needed within specific colleges, general university room requests or requests for the Tulsa campus. Room options available within each form include:
College of Arts & Sciences
- MSCS-114, 115, 405, 421, 423, 423A, 428, 509, 514, 519B
- SSH-128, 130, 140, 340, 341, 440, 424
- LSW-316
College of Engineering, Architecture, & Technology
- ES-140
- ARCH-120, 170, 220, 250
- DML-102, 118,
- EN-210, 256, 305, 310, 315, 450
- ENDV-102, 160, 202, 302
College of Education & Human Sciences
- WLLD-001F, 004, 007, 010, 012, 013, 101, 104, 105, 107, 108, 201, 231, 241, 301, 322, 326, 333, 401, 403, 440, 449
- NRD-037, 180, 185, 328
- NRDW-202
Ferguson College of Agriculture
- AGH-161, 164, 268, 374, 401, 463,
- ANSI-126, 168, 169
- AG-100, 101G, 102, 105, 105A, 107, 108, 109, 110, 112, 127, 131, 132, 133, 134, 135, 137, 138, 139, 143Y, 144A, 147, 148, 200, 200S, 200.17, 201, 203, 207, 208, 209, 210, 211, 212, 222, 223, 229, 233, 251, 353, 264, 268, 285, 288, 292, 294, 295, 296, 300, 301, 302, 303, 314, 315, 316, 317, 319, 321, 335, 338, 342, 348, 354, 355, 356, 357, 377, 381, 399, 202E, 202F, 277X, 305B, 387ZA,
- LH-139D, 161, 164, 168, 169, 268, 374, 401, 463,
Honors College
- OLDC-103, 201
Spears School of Business
- BU-001, 030, 040, 050, 060, 070, 105, 175, 201, 270, 301, 309, 311,
- NRD-160, 160A, 170, 170A
Faculty/Staff General University Event & Student General University Event
- ANSI-123, 124, 125
- CLB-101, 102, 103, 106, 108, 112, 114, 118, 121, 122, 201, 202, 203, 206, 208, 212, 213, 214, 217, 218, 219, 221, 223, 301, 302, 303, 306, 308, 313, 317, 318, 319, 321, 322
- EN-108
- GU-103, 105
- JB-101, 102, 103, 104, 208
- LH-002, 009, 101, 107, 108, 119, 201, 202, 275, 320, 361
- LSE-215
- LSW-103, 201, 202
- M-101, 102, 103, 202, 204, 206, 208, 212, 301, 303, 304, 304A, 306, 307
- MSCS-101, 310, 422, 445
- NRC-106, 107, 108, 207
- NRD-004, 004A, 024, 029, 129, 230, 236, 303, 305, 316, 326, 330, 331
- PS-101, 103, 108, 109, 110, 112, 121, 141, 153, 355
- SCPA-126
- SSH-035,
- STOUT-035, 040, 044
Tulsa Campus
- T-AUD-001
- T-BKS-001
- T-COM-0000
- T-HRC-0001, 0002, 115, 119, 153, 157, 210, 211, 214, 215, 236, 237
- T-MCB-1105, 1112, 1113, 1125, 1303, 1307, 1320, 1321, 2103, 2108, 2113, 2118, 2201, 2202, 2203, 2205, 2206, 2213, 2214, 2219, 2220, 2227, 2228, 2229, 2301, 2303, 2315, 2323, 2327, 2401, 2402, 2408A, 2426, 2438, 2440, 2443B,
- T-NCB-104, 106, 108, 110, 116A, 117, 118, 119, 121, 140, 150, 151, 153, 155, 156, 205, 208, 209, 211, 212, 213, 214, 216, 218, 219, 220, 221, 222, 223, 224, 225, 226, 227, 241, 242, 243, 244, 245, 246, 247, 248, 250, 258, 259, 260, 261, 262, 263, 265A, 301, 340, 343, 344, 390, 393, 395, 396,
- T-NPZ-0000
- T-PLA-0000, T-PLB-0000, T-PLC-0000, T-PLD-0000, T-PLE-0000
Reservations can be made by room schedulers or requests via a specific form. Reservations are contingent upon availability and approval by the designated room scheduler in workflow. If additional rooms should be added or removed from a specific form or if room schedulers need updated, contact gurooms@okstate.edu.
-
How to make edits/updates to your college course form
Edits or updates may be made to a college event form by emailing gurooms@okstate.edu. To see the custom question options that can be utilized within each form, visit Coursedog Event Scheduling Form – Custom Question Options.
-
How to schedule reoccurring and non-reoccurring meeting patterns in Coursedog (see
pdf)
The Meetings & Locations card within the Coursedog event form allows for non-reoccurring and reoccurring meeting patterns. Reoccurring meeting patterns can be scheduled daily, weekly, monthly or yearly for a given timeframe or set number of meetings. Meeting patterns can also be copied in order to add multiple rooms to a single event. Visit Coursedog Meetings and Locations for more details.
-
How to utilize filters and reports in the Coursedog event platform
A variety of reporting options are available within the Coursedog events platform. Reports can be downloaded for a given date range and sorted or filtered as needed. Event data can also be customized by adding columns or filters within the events dashboard and exported as needed. Visit Coursedog Event Data Filters & Reports for details.